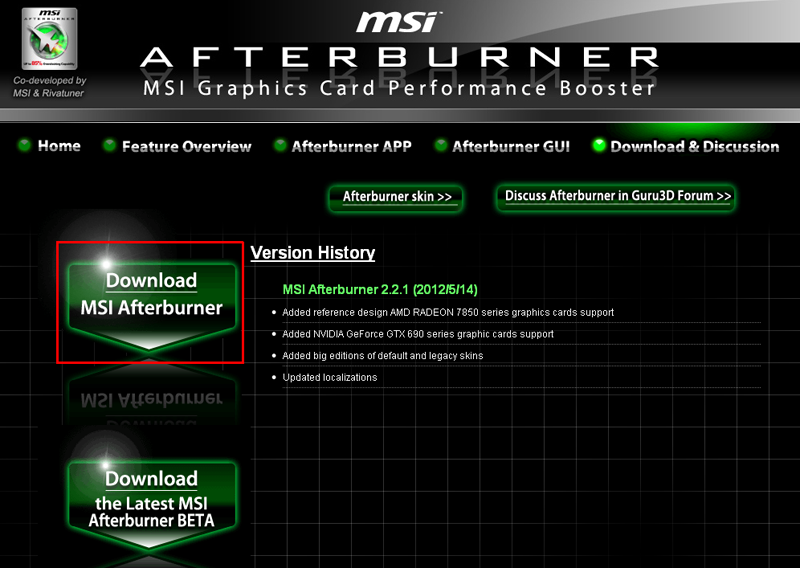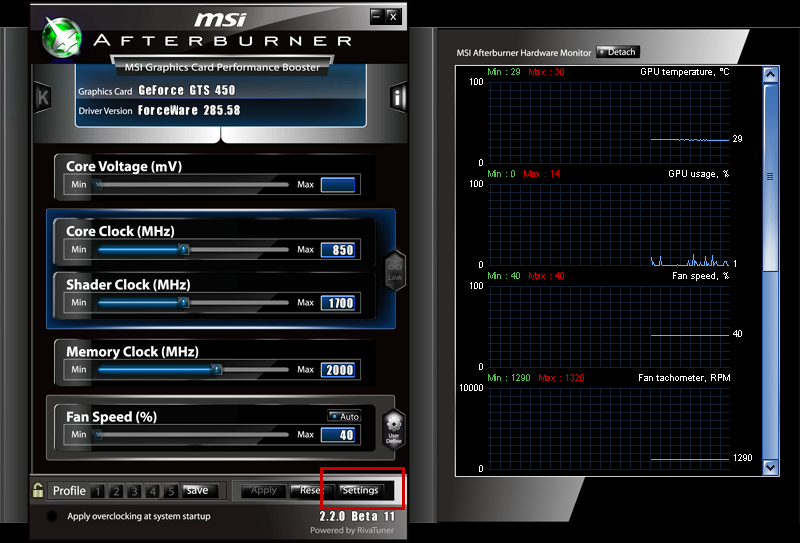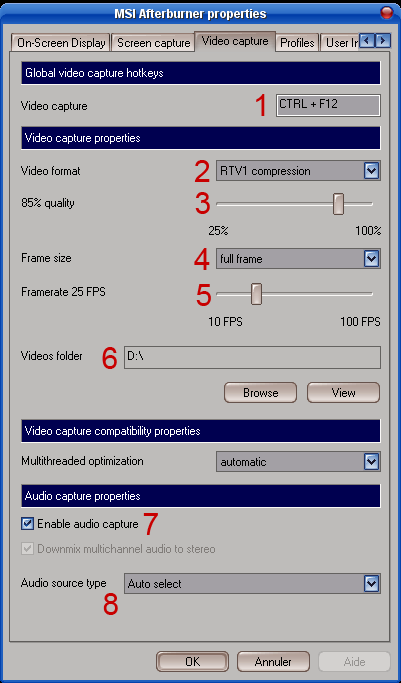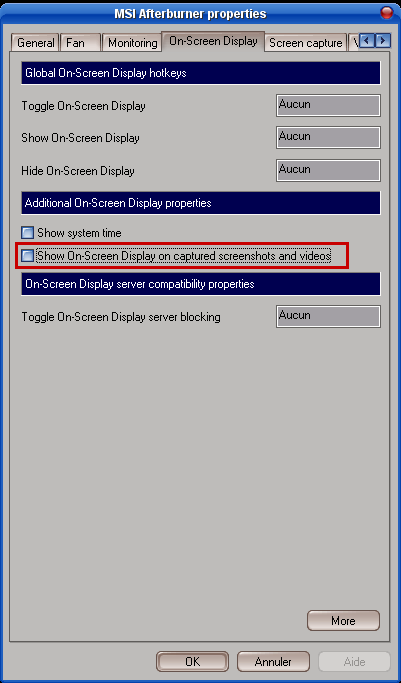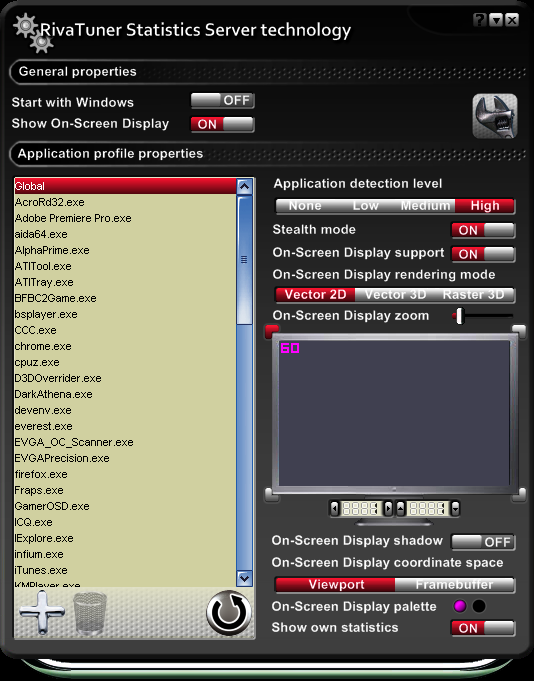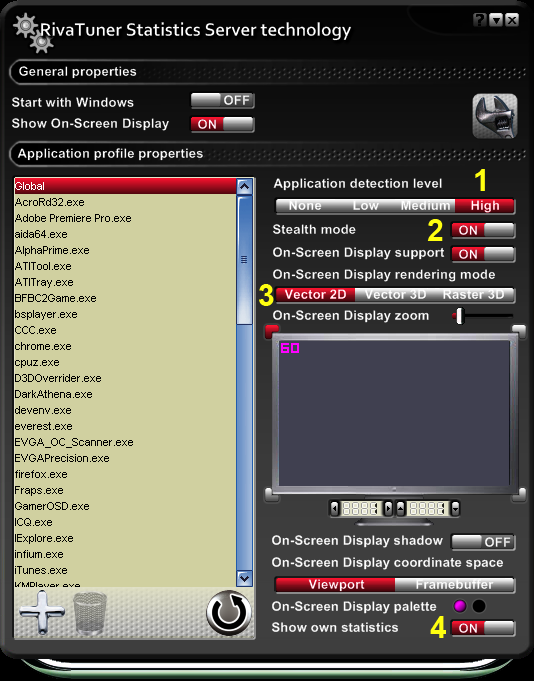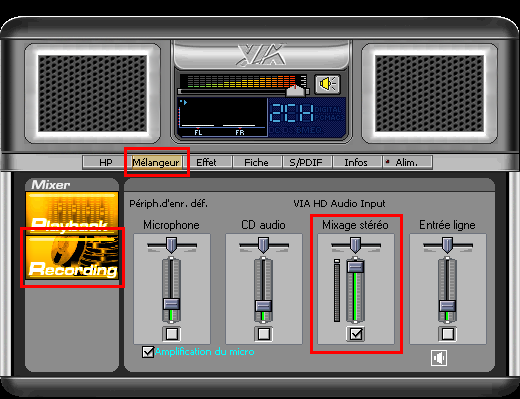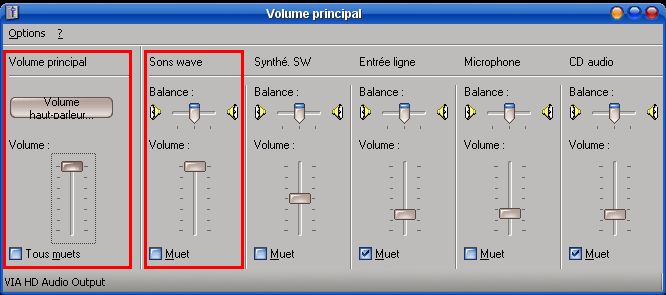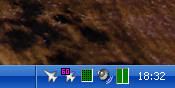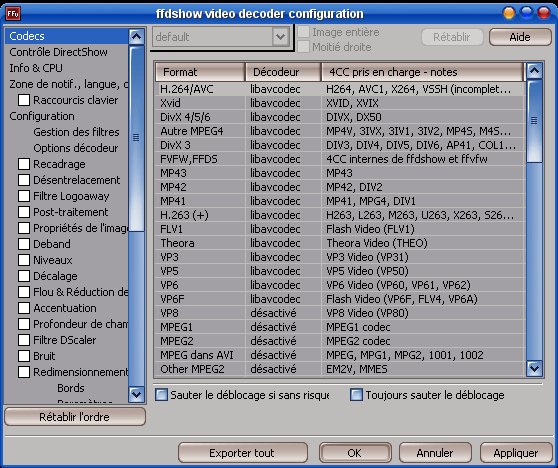Capture de vidéo avec MSI Afterburner. Tutoriel : comment configurer MSI Afterbuner pour capturer vos sessions de jeux vidéos avec audio, en qualité maximum et avec un minimum de ralentissement. MSI Afterburner permet de multiples autres possibilités que je n'évoque pas dans ce tutoriel, pour résumer il utilise directement le hardware des puces graphiques (GPU, nvidia ou autre) associé à un encodeur maison Riva Tuner Vidéo (RTV1) 7 fois plus rapide que le MJPEG, qui permet des captures "full frame" en temps réel avec très peu de charge du processeur central (CPU) et sans lags ! Fraps est très loin derrière à tout les niveaux.
Cliquez dans la zone ici encadré en rouge pour télécharger MSI Afterburner. Le téléchargement
terminé, lancez son installation.
2ème étape lancer MSI Afterburner :
3ème étape configurer MSI Afterburner : Cliquez sur les flèches en haut à droite pour et aller à l'onglet Video Capture
Cliquez sur l'onglet On-Screen Display
Tout cela fait maintenant cliquez sur le bouton OK OK aux messages techniques.
4ème étape configurer le panneau RivaTuner :
Le "Show own statistics"
nous permet pendant la capture d'afficher sur l'écran les
infos techniques, tel que le "frame rate" (nombre d'images
par secondes) et le bon déroulement de l'enregistrement.
5ème étape
vérifier la configuration audio de votre système : La logique c'est qu'il faut configurer la carte/puce pour que la partie enregistrement enregistre le mixage audio, et non le micro ou l'entrée ligne ! Cet exemple ici j'ai cliqué sur Mélangeur, puis Recording, puis j'ai choisi Mixage stéréo, et j'ai mis le niveau au maximum, on dit au taquet, ou en buté. ( C'est un limiteur il n'amplifie rien. ) Mais ce n'est pas suffisant il faut aussi contrôler les niveaux du mixage audio. Pour cela lancer la table de mixage audio de windows. ATTENTION
avant de toucher à la table de mixage audio de Windows mettez
au MINIMUM votre ampli audio, chaîne Hi-Fi, haut parleur PC,
casque audio, etc Avec Windows
XP voilà ce que cela donne : ATTENTION A VOS OREILLES ET A VOS AMPLIS !!!
6ème étape
lancer l'enregistrement ! BONUS :
Pour lire vos vidéos je vous conseil ce lecteur multimédia
:
Salutations à vous tous, gamers, geeks, youtuber, etc...
PS : capture des écrans
réalisés avec le thème
Crystal Amotrax sur Windows XP disponible gratuitement
pour toutes les versions de Windows XP. |